Bagaimana Cara Convert Dokumen Hardcopy ke Microsoft Word
Tutorial ini menjelaskan cara membuat file dokumen word / doc / rtf / docx tanpa ketik ulang dengan Adobe Acrobat X Pro dan Adobe Acrobat DC pada Windows.
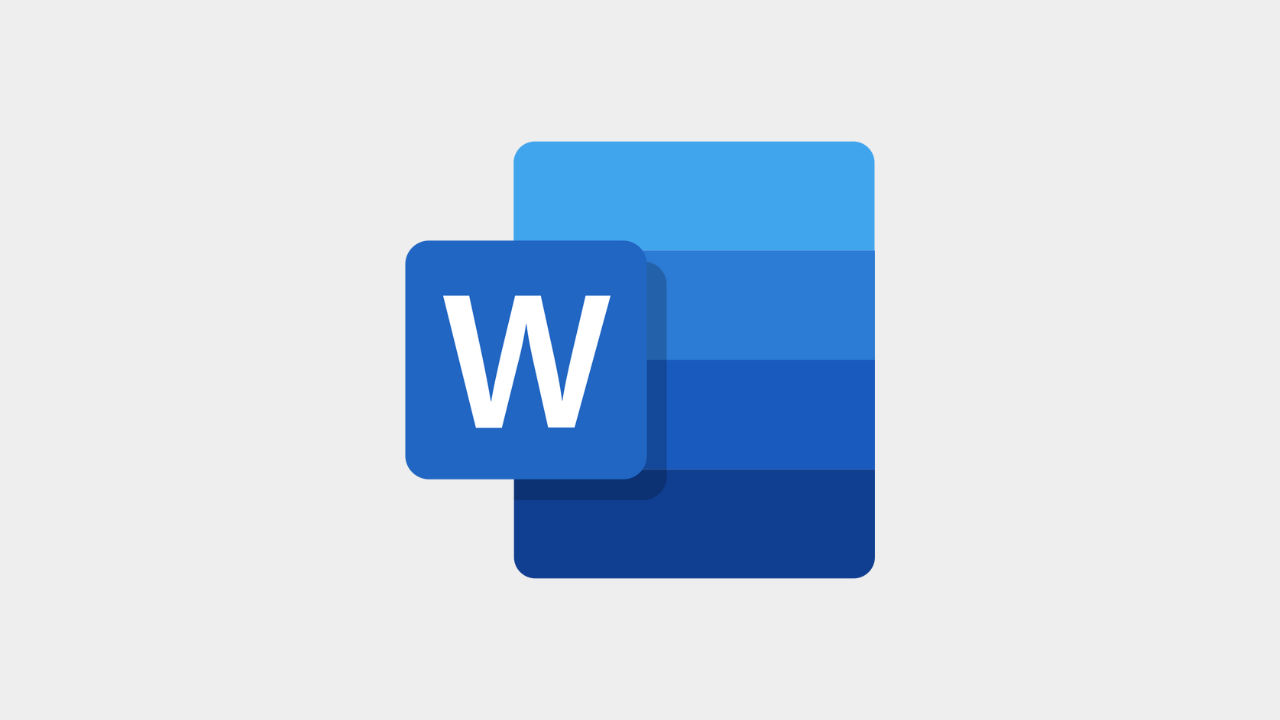
File (soft copy) dokumen word hilang atau terhapus?
Anda hanya memiliki dokumen dalam bentuk lembaran kertas (hardcopy)?
Dengan jadwal kerja Anda yang padat tentunya hal ini akan sangat menjengkelkan dan sangat menyita waktu jika Anda harus mengetik ulang dokumen tersebut.
Anda tidak perlu gusar karena terdapat cara yang sangat efektif dan sangat menghemat waktu Anda untuk dapat menyelesaikan permasalahan ini dengan Adobe Acrobat DC dan Adobe Acrobat X Pro (versi 10.00).
Tutorial di bawah ini akan menjelaskan kepada Anda bagaimana cara untuk membuat file dokumen word / doc / rtf / docx tanpa harus mengetik ulang dengan Adobe Acrobat X Pro dan Adobe Acrobat DC pada Windows.
Cara Membuat File Dokumen Word Tanpa Mengetik Ulang dengan Adobe Acrobat X Pro (versi 10.00)
Ikuti langkah-langkah berikut:
1. Pastikan Anda telah menginstall Adobe Acrobat X Pro (VERSI 10.00) pada PC atau komputer Anda.
2. Scan dokumen dan simpan ke dalam bentuk file pdf.
3. Masuk ke Windows Explorer di mana file pdf tersebut disimpan.
4. Klik kanan pada file pdf tersebut.
5. Masuk ke menu Open with.
6. Pilih Adobe Acrobat X Pro (VERSI 10.00).
7. Masuk ke menu File.
8. Masuk ke menu Save as.
9. Pilih Microsoft Word.
10. Pilih bentuk dokumen word yang Anda inginkan.
11. Ketik nama untuk dokumen word tersebut dan simpan file tersebut di lokasi / folder yang Anda inginkan.
12. Klik Save sehingga Adobe Acrobat X Pro dapat memproses file tersebut.
Cara Membuat File Dokumen Word Tanpa Mengetik Ulang dengan Adobe Acrobat DC
Ikuti langkah-langkah berikut:
1. Pastikan Anda telah menginstall Adobe Acrobat DC pada PC atau komputer Anda.
2. Scan dokumen dan simpan ke dalam bentuk file pdf.
3. Masuk ke Windows Explorer di mana file pdf tersebut disimpan.
4. Klik kanan pada file pdf tersebut.
5. Masuk ke menu Open with.
6. Pilih Adobe Acrobat DC.
7. Klik Export PDF tool pada menu sebelah kanan.
8. Pilih Microsoft Word.
9. Pilih bentuk dokumen word yang Anda inginkan.
10. Klik Export sehingga Adobe Acrobat DC dapat memproses file tersebut.
11. Setelah selesai, ketik nama untuk dokumen word tersebut dan simpan file tersebut di lokasi / folder yang Anda inginkan.